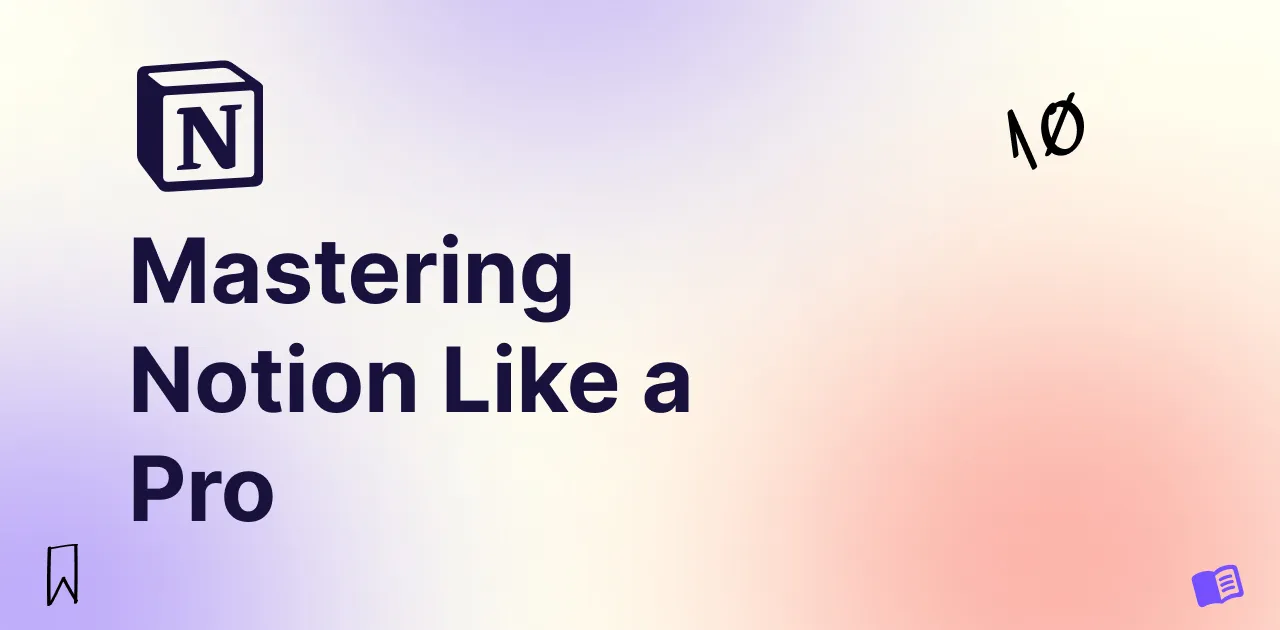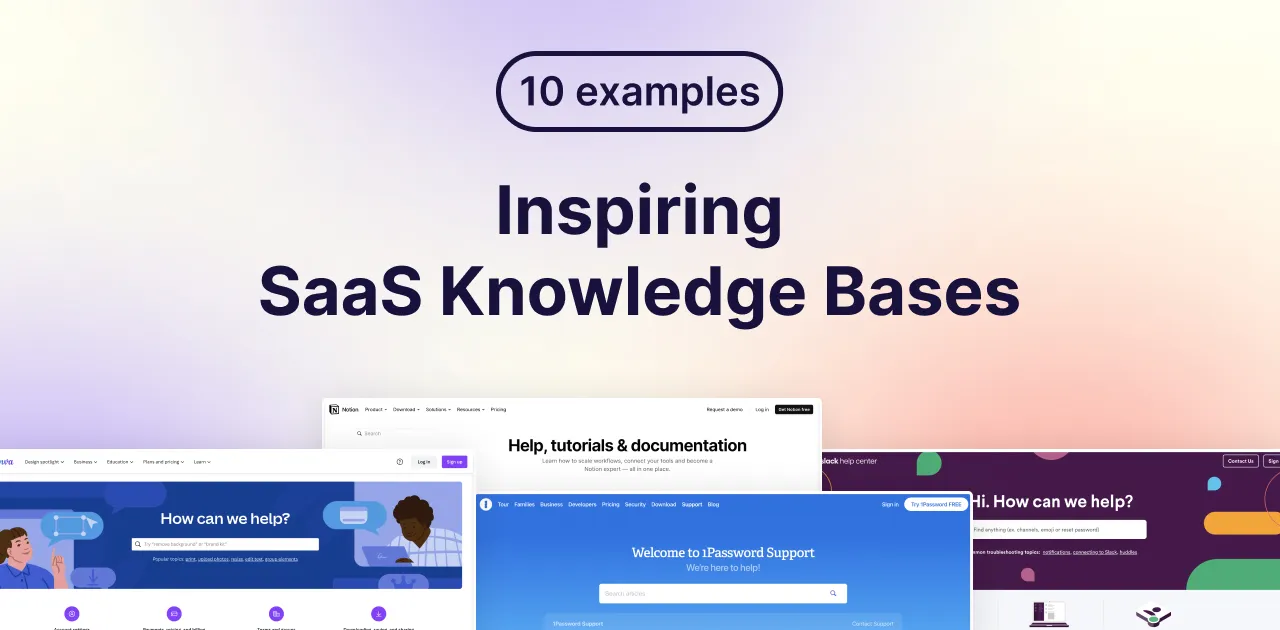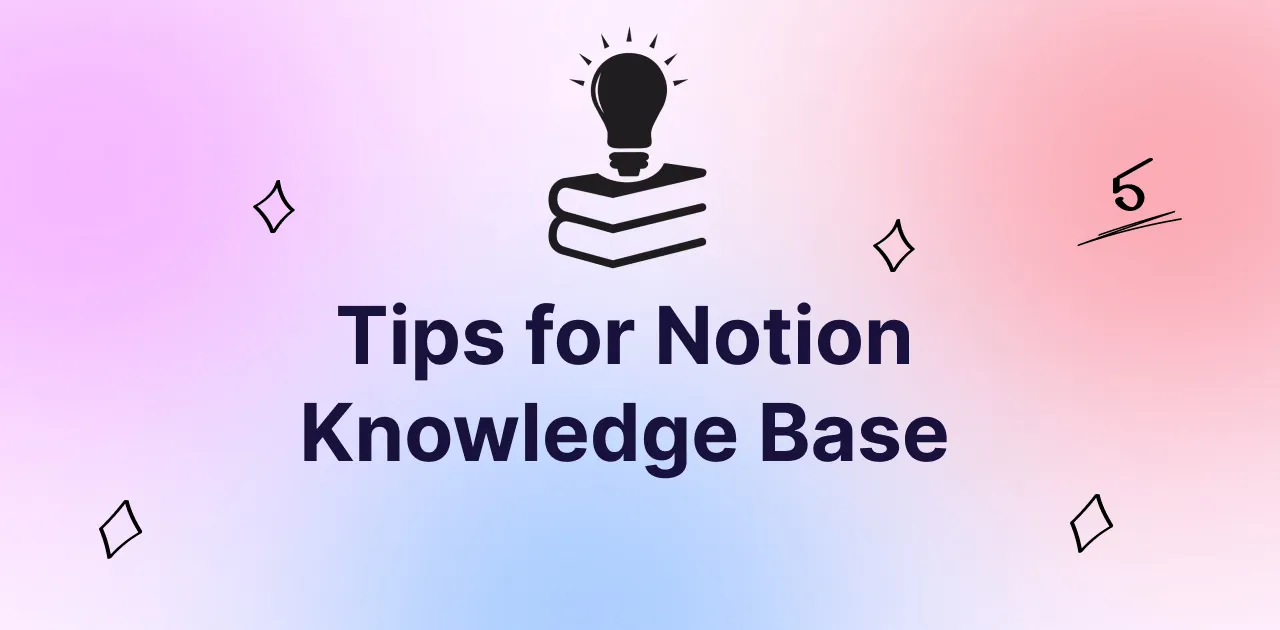If you're already familiar with Notion, you know it's a powerful and versatile tool for organizing your work, managing tasks, and boosting productivity. But to truly unlock its potential, mastering Notion like a pro is key. In this article, we'll share 10 essential tips and tricks to help you get the most out of Notion, from efficient template sharing to keyboard shortcuts, collaboration, and app integrations. Let's dive in!
TABLE OF CONTENTS
- 1. Share Notion templates efficiently
- 2. Use table of contents
- 3. Protect your main database
- 4. Master keyboard shortcuts
- 5. Collaborate with others
- 6. Integrate Notion with other apps
- 7. Organize your workspace with nested pages
- 8. Utilize templates for common tasks
- 9. Explore Notion AI
- 10. Customize your workspace with Notion widgets
1. Share Notion templates efficiently
Sharing templates is a great way to streamline your workflow and collaborate with others. But did you know that you can use synced blocks to make the share of a Notion Template even more efficient?
What are synced blocks?
Synced blocks are special blocks in Notion that can be mirrored across multiple pages. When you update the content of a synced block, the changes are automatically reflected in all instances of that block.
How to share templates with synced blocks
- Create your template page in Notion and add the content you want to share.
- Select the blocks you want to keep synced and click the "•••" (three dots) menu. Choose "Turn into synced block."
- Copy the new synced block (Ctrl+C or Cmd+C) and paste it into the pages where you'd like to share the template.
- Share the template page with your team, colleagues, or customers.
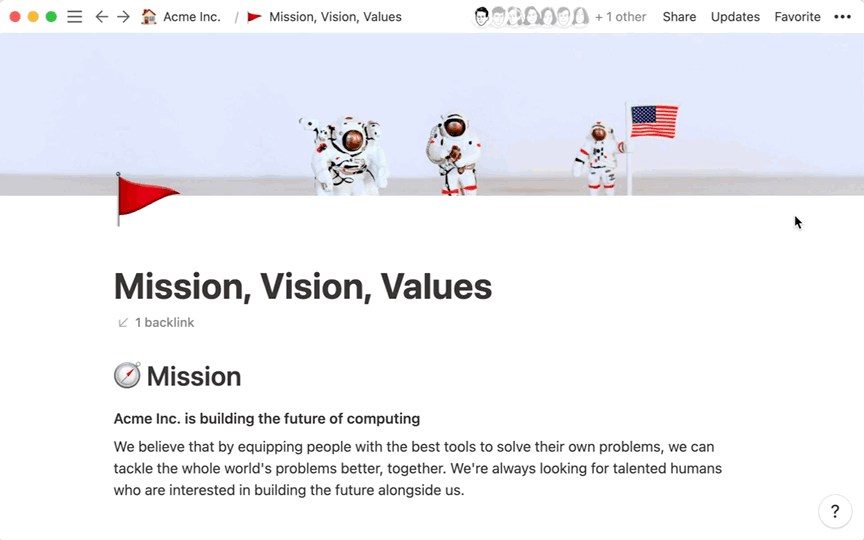
By using synced blocks in your templates, you can easily update changes dynamically for your customers or collaborators. They won't need to reduplicate your template to have the latest block changes — everything stays in sync!
2. Use table of contents
When working with long articles, documents, or notes in Notion, it's important to provide easy navigation for readers. A table of contents (TOC) serves as a roadmap, allowing readers to quickly jump to specific sections of the content.
How to create a table of contents in Notion
- Navigate to the page where you want to add a table of contents.
- Place your cursor at the location where you'd like the TOC to appear.
- Type
/tocand select "Table of Contents" from the list of options that appears.
- The TOC will automatically populate with links to all headings on the page.
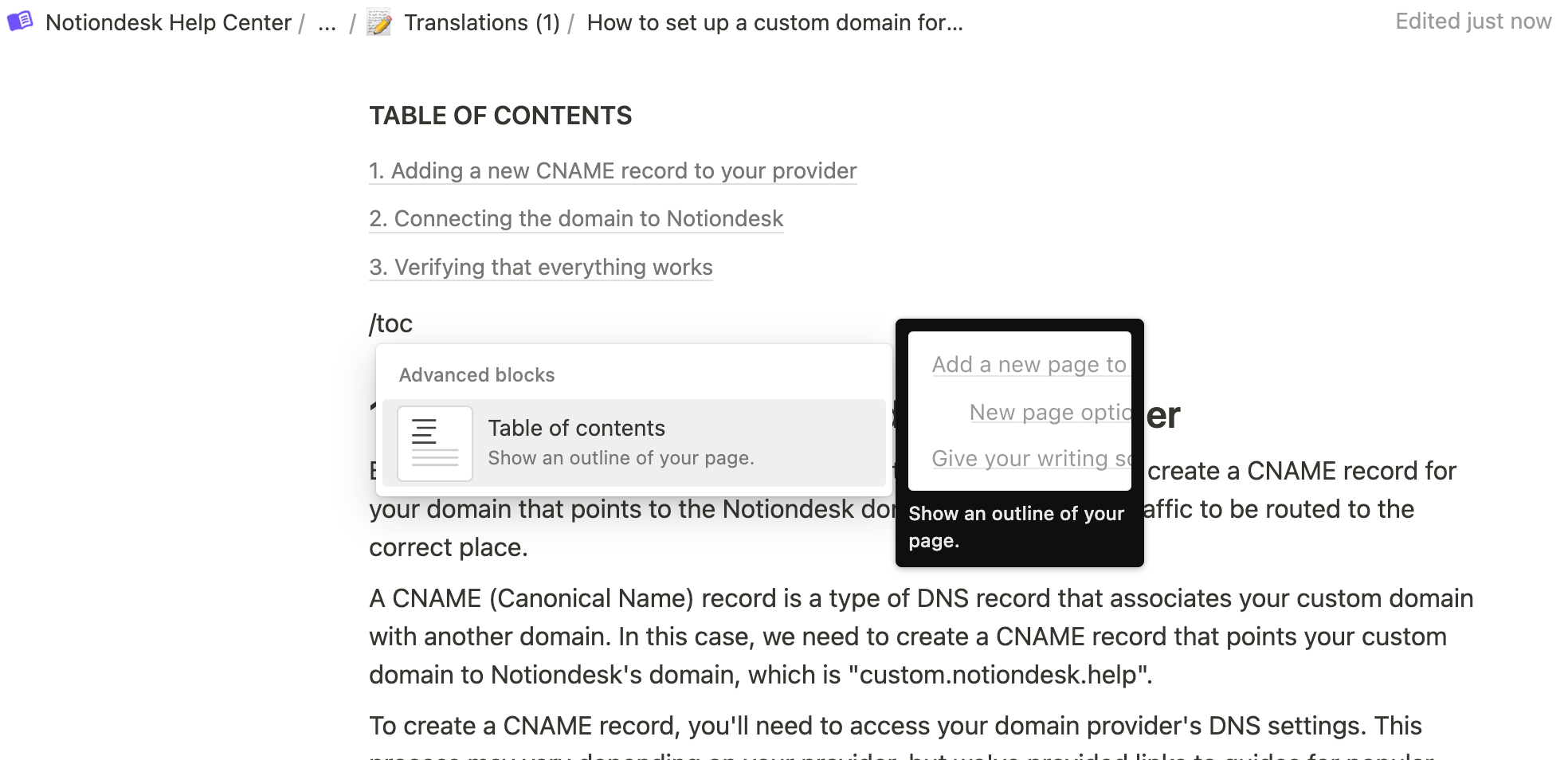
The TOC will update dynamically as you add, remove, or edit headings in the document. By clicking on a link in the TOC, readers can instantly jump to the corresponding section.
3. Protect your main database
Your main database in Notion is the central hub for storing and organizing important information. To prevent accidental changes and maintain data integrity, it's a good practice to protect your main database by creating custom views that you can use on other pages or share with your team.
How to create custom views and use them on other pages
- Open your main database in Notion.
- Click on the "Add a view" button at the top of the database.
- Choose the type of view you want to create (e.g., Table, Board, Calendar) and give it a name.
- Customize the view by adding filters, sorting options, and visible properties as needed.
- Navigate to the page where you want to use the custom view.
- Type
/create linked databaseand select the option from the list.
- Search for and select your main database from the list of options.
- Use the "View" dropdown menu to select the custom view you created earlier.
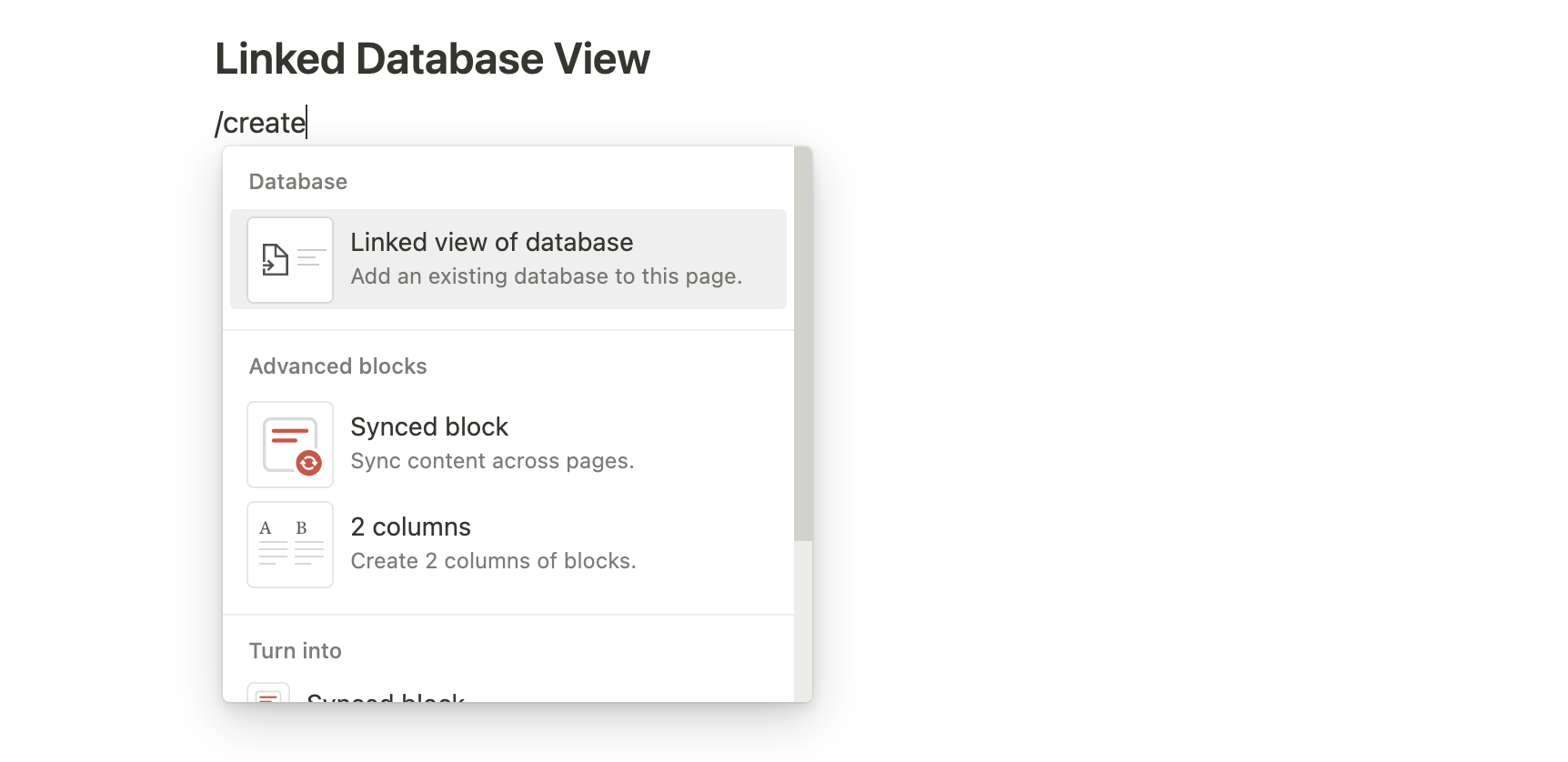
By using custom views, you can provide access to specific parts of your main database without exposing the entire dataset. This approach helps you maintain control over your data while still enabling collaboration and flexibility for your team.
4. Master keyboard shortcuts
Efficiency is key when it comes to productivity, and mastering keyboard shortcuts in Notion can save you valuable time. Notion offers a wide range of shortcuts that allow you to perform actions quickly, without having to navigate through menus.
Most used keyboard shortcuts in Notion
- Duplicate a Block:
Ctrl+D(Windows) orCmd+D(Mac)
- Create or Change a Title Block:
Ctrl+Shift+(1,2,3) (Windows) orCmd+Option+(1,2,3) (Mac)
- Create a New Page:
Ctrl+Shift+9(Windows) orCmd+Option+9(Mac)
- Bold Text:
Ctrl+B(Windows) orCmd+B(Mac)
- Italicize Text:
Ctrl+I(Windows) orCmd+I(Mac)
- Create a Bulleted List:
Ctrl+Shift+5(Windows) orCmd+Option+5(Mac)
- Create a Numbered List:
Ctrl+Shift+6(Windows) orCmd+Option+6(Mac)
- Create a To-do List:
Ctrl+Shift+4(Windows) orCmd+Option+4(Mac)
By incorporating keyboard shortcuts into your Notion workflow, you'll be able to navigate and edit your pages with ease. Whether you're formatting text, creating new pages, or managing lists, these shortcuts will help you work more efficiently and get more done.
5. Collaborate with others
Notion is not only a powerful tool for individual productivity but also a robust platform for collaboration. Whether you're working on team projects, brainstorming sessions, or collaborative documents, Notion makes it easy to work together with others.
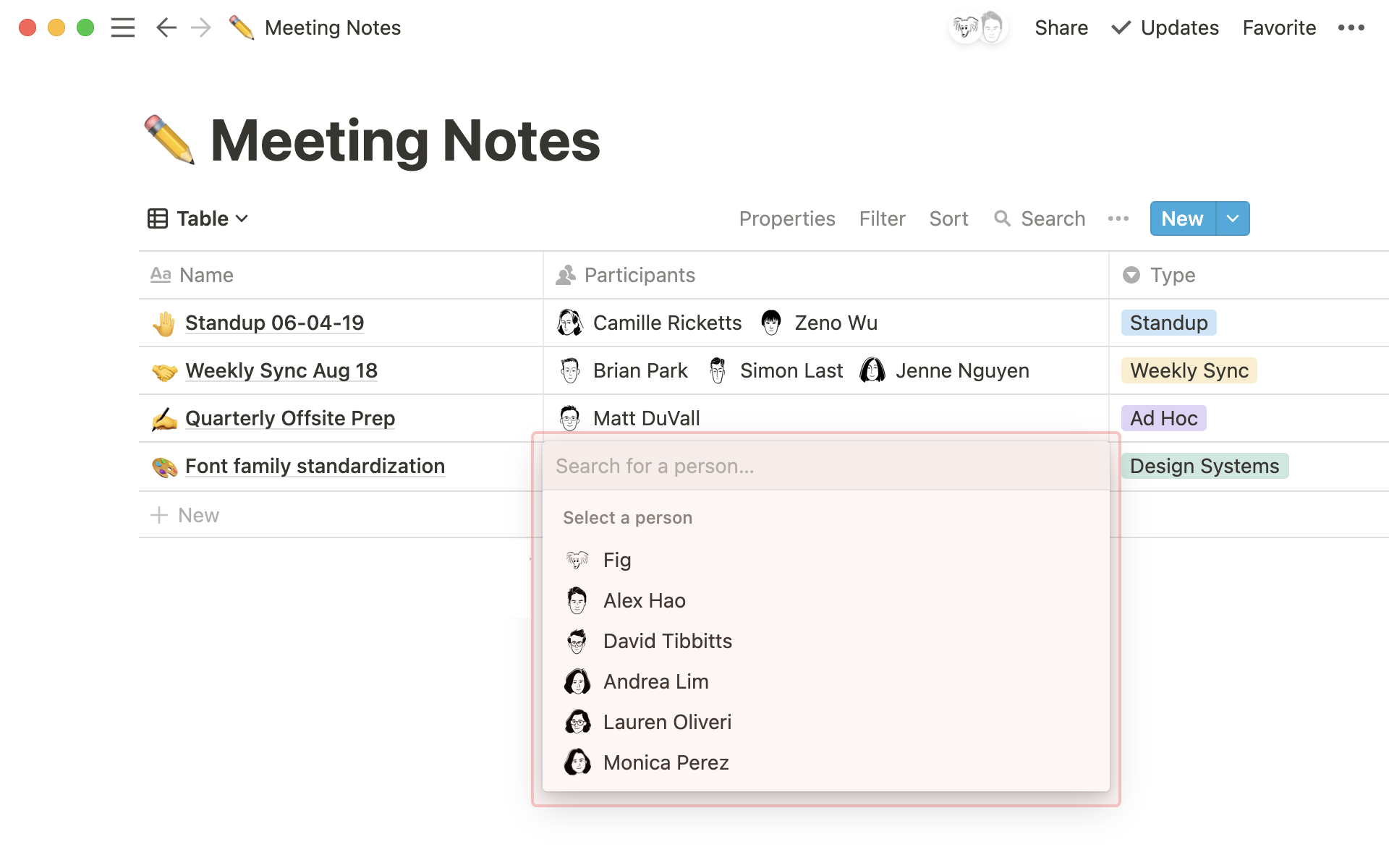
How to invite collaborators to a Notion page
- Open the Notion page you want to share with collaborators.
- Click on the "Share" button in the top-right corner of the page.
- In the sharing settings, you can add individual email addresses or groups to invite them to the page. Alternatively, you can create a shareable link with specific access permissions (Can edit, Can comment, Can view).
- Once invited, collaborators will receive an email notification with a link to access the page.
Collaborative features in Notion
- Real-Time Collaboration: Work simultaneously with team members and see changes in real-time.
- Comments and Mentions: Use the
@symbol to mention collaborators and leave comments for discussion.
- Page History: View previous versions of a page and restore changes if needed.
- Assign Tasks: Assign tasks to team members using the "Assign" property in databases.
6. Integrate Notion with other apps
Notion's versatility extends beyond its own features. By integrating Notion with other apps and services, you can create a seamless workflow that enhances productivity and automates tasks.
Popular Notion integrations
- Zapier: Use Zapier to automate tasks between Notion and hundreds of other apps, such as creating tasks from emails or updating CRM records.
- Google Calendar: Sync events between Notion and Google Calendar to stay on top of your schedule.
- Slack: Connect Notion to Slack for team communication and receive notifications for important updates.
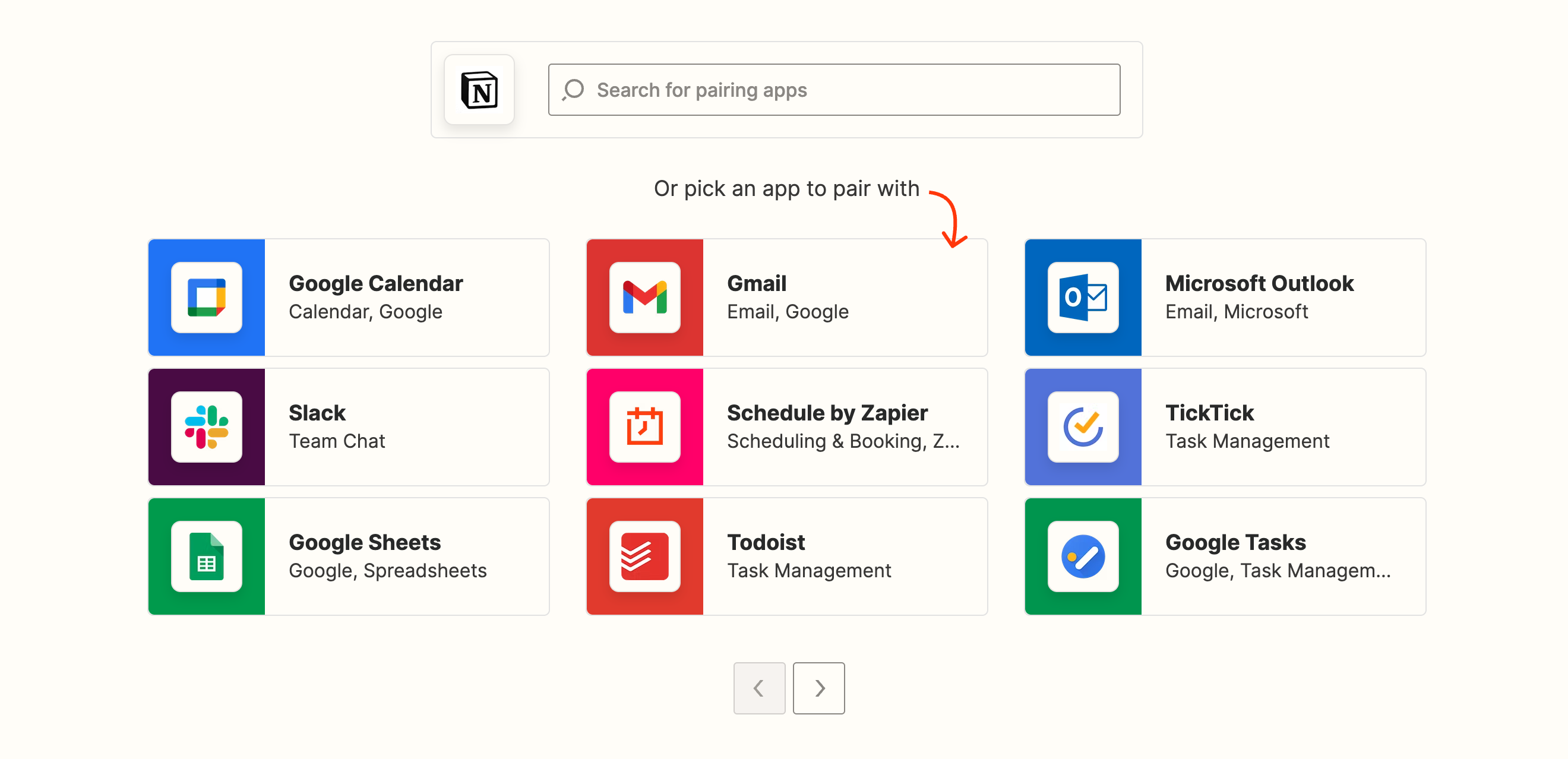
How to integrate Notion with other tools
- Open the Notion page or database you want to integrate with another app.
- Click on the "•••" (three dots) menu in the top-right corner and select "Integrations."
- Choose the app you want to integrate with from the list of available integrations.
- Follow the on-screen instructions to authorize and configure the integration.
7. Organize your workspace with nested pages
As your Notion workspace grows, it's important to keep it organized and easy to navigate. Nested pages are a great way to structure your content hierarchically, making it easier to find and access the information you need.
What are nested pages?
Nested pages are pages that are created within another page in Notion. They appear as sub-items under the parent page and can be expanded or collapsed for easy navigation.
How to create nested pages in Notion
- Open the Notion page where you want to create a nested page.
- Place your cursor at the location where you'd like the nested page to appear.
- Type
/pageand select "Page" from the list of options that appears.
- Enter a title for the nested page and add content as needed.
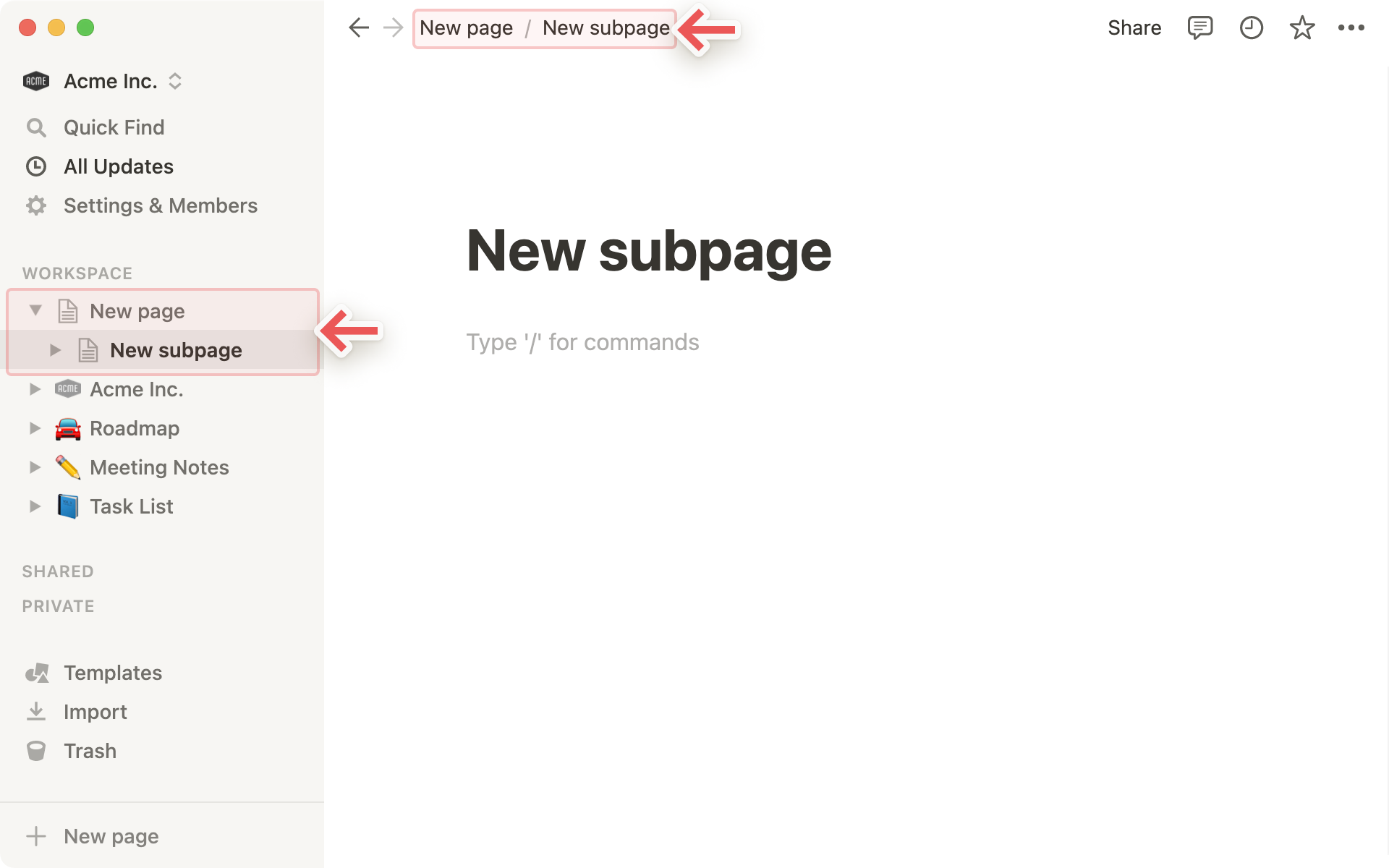
Tips for organizing nested pages
- Categorize Content: Use nested pages to group related content together, such as project phases, meeting notes, or research topics.
- Create a Hierarchy: Use multiple levels of nesting to create a clear hierarchy of information, making it easier to understand the structure.
- Use Icons and Covers: Customize nested pages with icons and covers to visually distinguish them and make navigation more intuitive.
Nested pages are a powerful tool for organizing your Notion workspace. By thoughtfully structuring your content and making use of nesting, you can create a workspace that is both visually appealing and highly functional.
8. Utilize templates for common tasks
Notion's built-in templates and community templates are valuable resources for streamlining your workflow and enhancing productivity. Whether you're managing company operations, organizing tasks, or taking notes, there's a template to suit your needs.
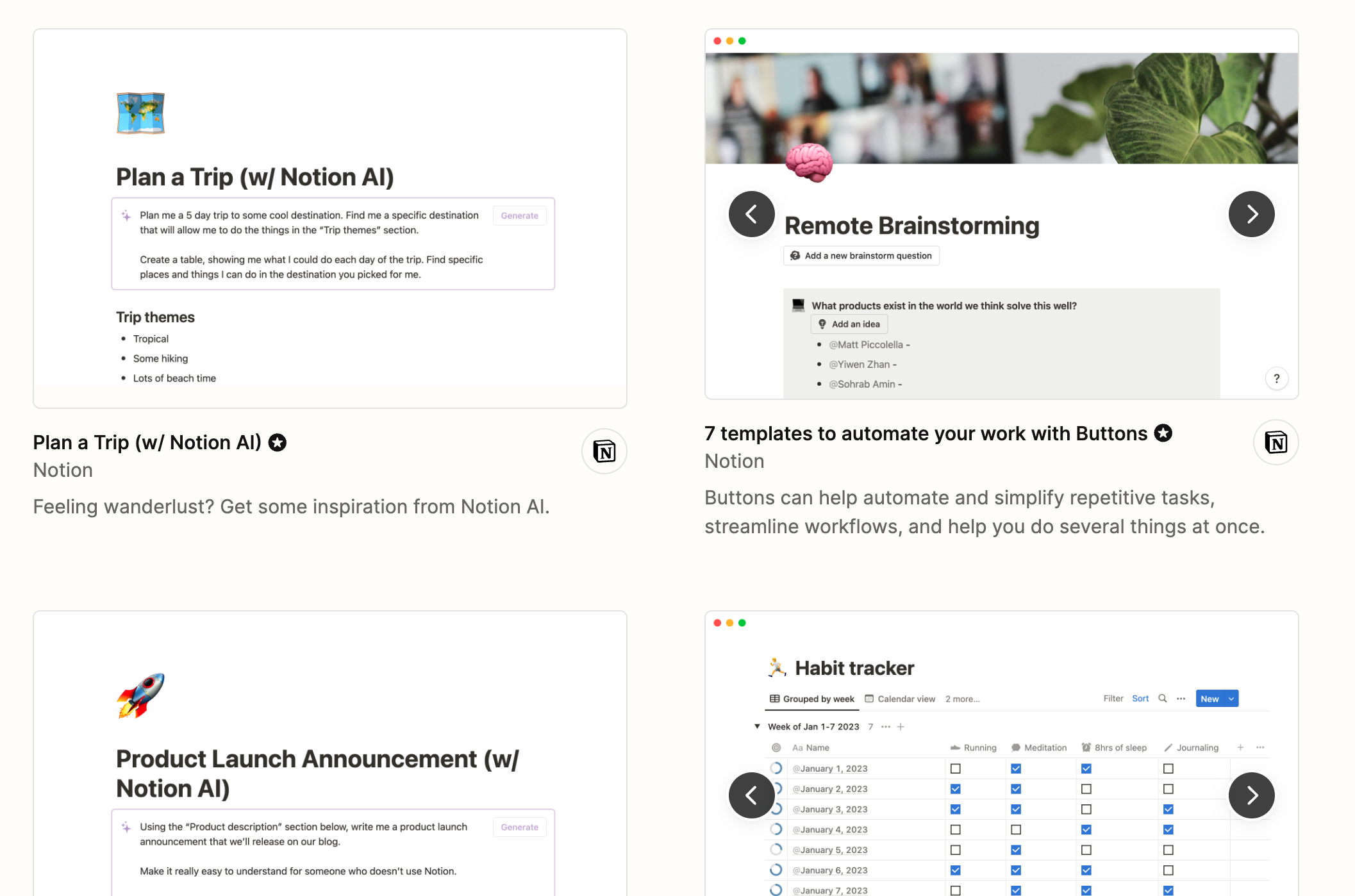
Built-In templates in Notion
Notion offers a wide range of built-in templates that you can access directly from the app. Here are some popular built-in templates for company, productivity, and notes:
- Team wiki: Centralize company knowledge, policies, and resources in one organized location. Access Template
- To-dos: Keep track of tasks, set priorities, and manage deadlines with this simple yet effective task list. Access Template
- Meeting Notes: Capture key points, action items, and decisions from meetings in a structured format. Access Template
To access more templates, visit Notion's official template gallery at https://www.notion.so/templates or explore community-curated templates.
Templates are a great way to get started quickly and adopt best practices in Notion. By leveraging both built-in and community templates, you can enhance your productivity and create a workspace that works for you.
9. Explore Notion AI
Notion AI is a powerful feature that enhances your writing experience in Notion. With the help of artificial intelligence, you can improve the quality of your articles, documents, and notes.
How Notion AI can help you write better articles
- Writing Suggestions: Notion AI provides real-time suggestions to improve your writing, such as correcting grammar, enhancing sentence structure, and offering synonyms.
- Content Generation: Struggling with writer's block? Notion AI can help you generate content ideas and complete sentences based on your input.
- Language Refinement: Ensure your writing is clear, concise, and professional with Notion AI's language refinement capabilities.
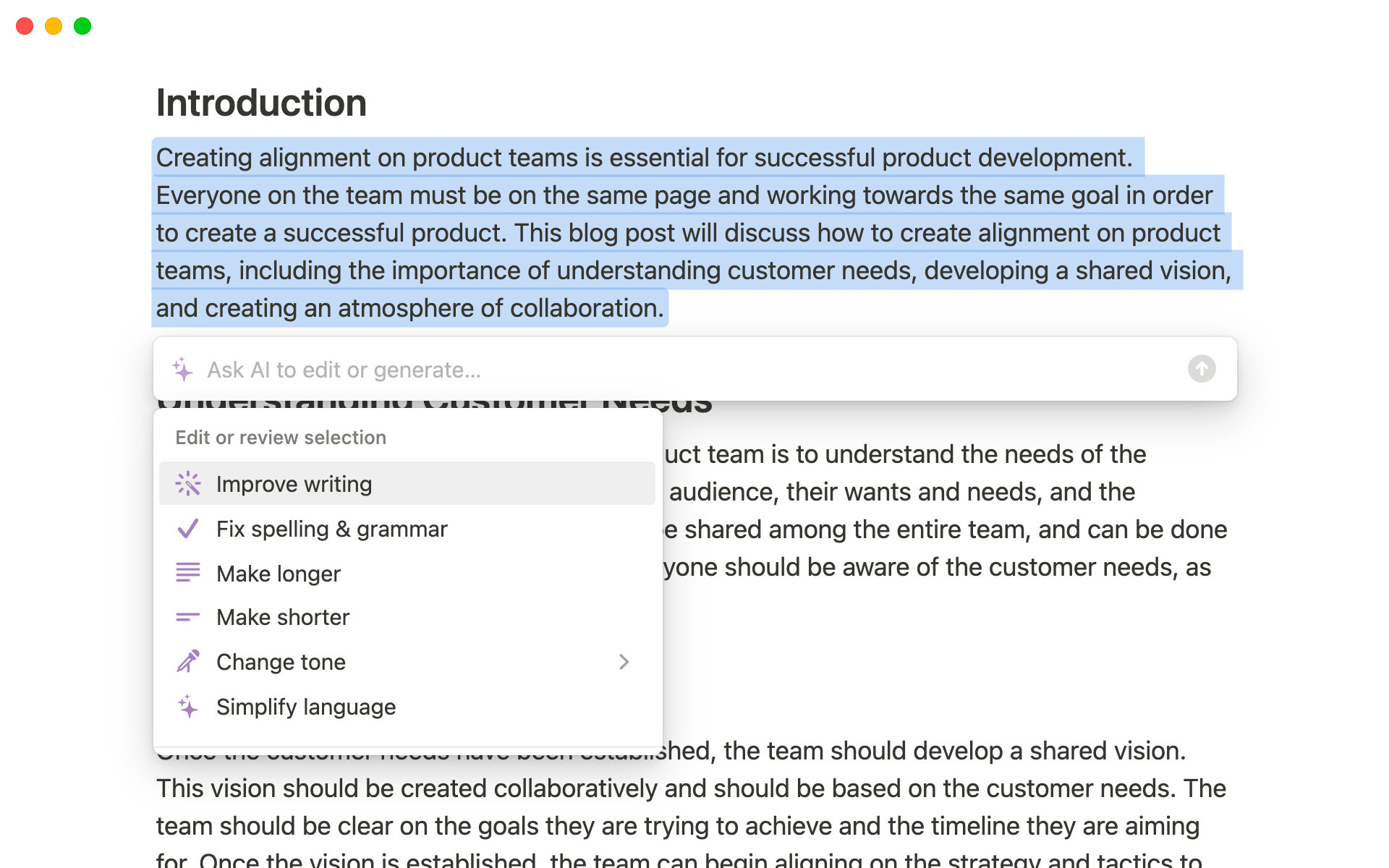
How to use Notion AI
- Open a Notion page where you're working on an article or document.
- Start typing, and Notion AI will automatically provide writing suggestions as you go.
- Hover over a suggestion to see the proposed change, and click on it to accept the suggestion.
- Use the
/aicommand to access additional AI-powered features, such as content generation.
10. Customize your workspace with Notion widgets
Notion widgets are third-party tools and enhancements that can be embedded into your Notion workspace to extend its functionality. By customizing your workspace with widgets, you can create a more dynamic and interactive environment in your Notion Workspace.
Examples of Notion widgets
- Weather Widget: Stay informed about the weather conditions in different office locations or for upcoming company events.
- Countdown Timer: Keep track of important deadlines, project milestones, or upcoming product launches with a countdown timer.
- Charts and Graphs: Visualize company data, sales metrics, or project progress with interactive charts and graphs.
- Social Media Feeds: Embed social media feeds to showcase your company's online presence and recent posts.
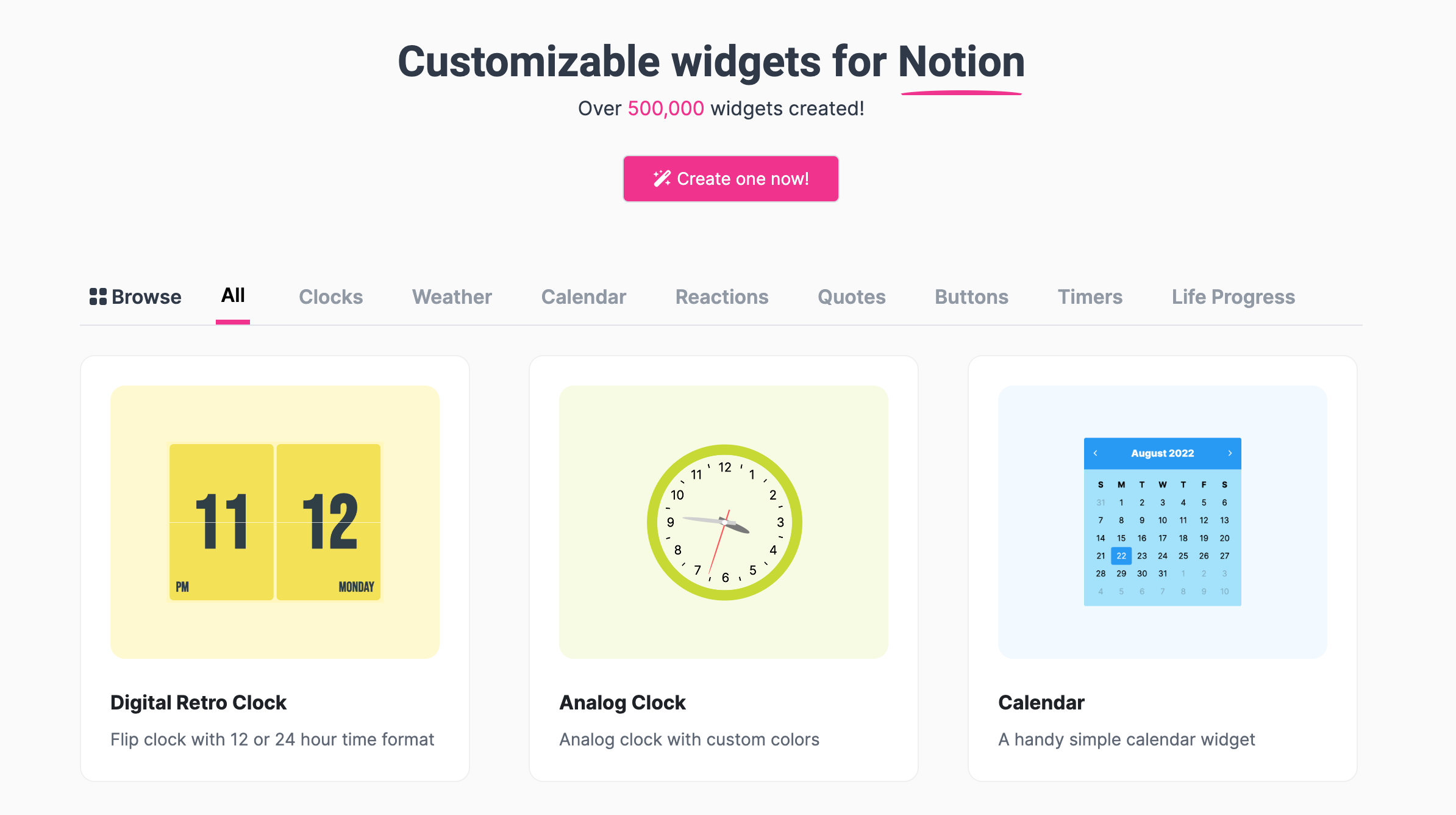
How to add widgets to your Notion workspace
- Choose a widget that you'd like to add to your Notion workspace and customize it as needed.
- Copy the provided embed code for the widget.
- Open the Notion page where you want to add the widget.
- Type
/embedand select the "Embed" block from the list of options.
- Paste the embed code into the "Embed a link" field and click "Embed."
By incorporating widgets into your Notion workspace, you can create a unique and tailored environment that meets the specific needs of your company. Whether it's tracking deadlines, visualizing data, or staying connected on social media, widgets offer endless possibilities for enhancing your Notion experience.